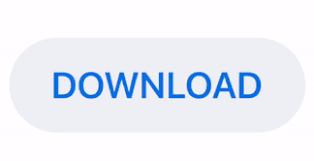
- #Wacom bamboo ink not working with krita how to#
- #Wacom bamboo ink not working with krita mac os x#
- #Wacom bamboo ink not working with krita drivers#
- #Wacom bamboo ink not working with krita driver#
- #Wacom bamboo ink not working with krita pro#
Selecting the first option and continuing solved the lack of pressure sensitivity for me. This will open a pop-up called 'Choose screen resolution'. Then, pick up your pen and touch the tablet with it. If you're using Wacom drivers, you may have to use Reset Settings. Once krita is open, press and hold shift on your keyboard.
#Wacom bamboo ink not working with krita drivers#
This should apply for drivers from Huion, XP-Pen, Gaomon, Veikk, Artisul, Ugee, Parblo, Bosto and other brands. Most drivers for pen tablets and pen displays should have the Windows Ink option under Pen Settings. With Windows Ink on or off, you may have to go through step #2 again. If pressure still doesn't work after step #2, try toggling Windows Ink on or off. Hopefully buy toggling between Wintab and Tablet PC, you can get pressure to work.
#Wacom bamboo ink not working with krita driver#
The thing is Windows sometimes doesn't know which driver to use so it uses the wrong driver. "Tablet PC" is meant for Windows tablets or those touchscreen 2-in-1 convertible laptops. "Wintab" is actually meant for pen tablets and pen displays that connect to a computer. Changing other settings further down is usually not necessary. Under "Using tablet service", toggle between the two options Wintab and Tablet PC, then test for pen pressure. How to setup a wacom tablet with Krita video. PureRef tutorial: a free, cross-platform virtual board for artists video.
#Wacom bamboo ink not working with krita how to#
Inside Clip Studio Paint, go to menu File-Preferences (Ctrl+K) to open the Preferences dialogue box, choose Tablet from the list of tabs. Learn how to install your Wacom tablet to work with Krita. Change the preferences for WinTab vs Tablet PC (Only use Windows ink if you use a Microsoft surface pen or another blue tooth pen. I would advise you to not enable Windows Ink in the tablet driver nor Blender if you work with a Wacom or Huion tablet or pen display. If pen pressure sensitivity works with any of the apps listed above, it means it's not the hardware fault of your pen tablet or pen display. Pen pressure is back for WinTab and now my pen middle mouse button and right mouse button work as should. Medibang Paint and Wacom Bamboo Paper are the apps I always use for testing because pen pressure will almost always work by default. I recommend you install some of these drawing apps to test for pressure sensitivity first: Is pen pressure working with other drawing apps? ALT or SHIFT modifiers or keyboard shortcuts by pressing the side or Bluetooth button on your stylus while working in Photoshop, OneNote, Zbrush, Krita, Blender, Maya, Sai. Please test the free trial and make sure this works for you before purchasing. Found out whether it's a hardware or software fault? The tool also supports two button pens like the Wacom bamboo ink and Dell Active Stylus. I actually wrote this article as a checklist for myself. These fixes should apply to those using pen tablets, pen displays or Windows tablets.
#Wacom bamboo ink not working with krita mac os x#
#Wacom bamboo ink not working with krita pro#
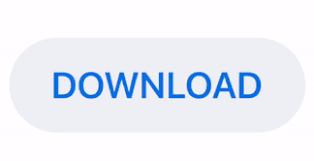

 0 kommentar(er)
0 kommentar(er)
